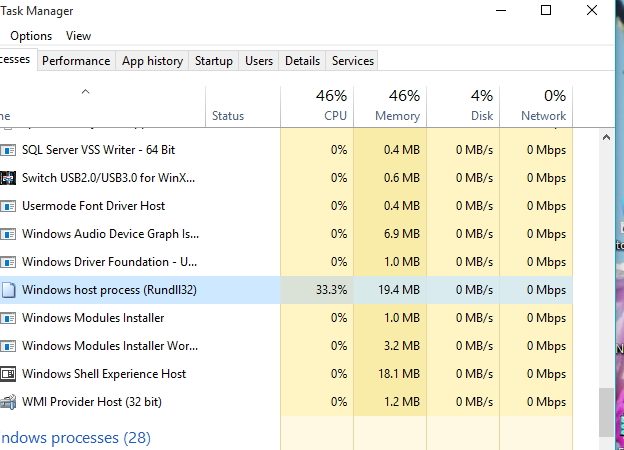What is rundll32.exe and why is it Running on my computer?
rundll32.exe is a Windows DLL file that runs other programs in the background on your PC. This process is typically associated with browser plugins or software you’ve downloaded. It takes up a lot of resources, which is why it appears under Processes tab in Task Manager.
You can stop rundll32. exe from running by clicking on its name and selecting “End task.” You can find out what program is causing the issue by opening Task Manager again and searching for rundll32.
Information
The world of cybersecurity is changing rapidly, and it’s important to understand what you’re up against. We’ve put together this guide to help explain some of the most common types of cyberattacks, how hackers work, and how to protect yourself.
#1 – Malicious Software
Malicious software includes viruses, worms, trojans, rootkits, keyloggers, spyware, adware, ransomware, crimeware, and botnets. These programs are used to steal information like usernames, passwords, credit card numbers, bank account credentials, and even medical records. They often use social engineering techniques to trick people into installing them onto their computers.
#2 – Phishing Emails
Phishing emails look like they come from a trusted source such as PayPal, Facebook, Apple, or eBay. Hackers send out these emails to gather sensitive personal information like login credentials, credit cards, and banking details.
#3 – Social Engineering Attacks
Social engineering attacks involve manipulating someone into giving away confidential information. This could mean sending fake invoices, asking for money transfers, or making false promises. If you receive suspicious emails or text messages, report them immediately.
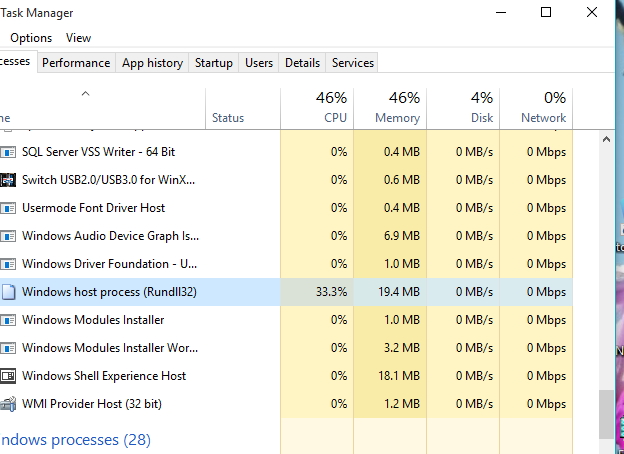
How can I tell what program is using rundll32.exe?
To find out which application is running a particular program, open up Task Manager and look under Processes tab. You’ll see a list of processes that are currently running. Clicking on each one will show you the name of the application associated with it.
If you want to know what applications are calling a specific DLL, use Sysinternals’ Handle utility. Open it up and type in “rundll32.exe”, followed by the path to the DLL. This will give you a list of every application that calls the DLL.
The Rundll32 Process: How to Stop It
You don’t always want to simply disable the rundll32 process. Sometimes it’s helpful. In some cases, you’ll find yourself wanting to use it. If you do, here are three ways to make sure you don’t accidentally start it again.
The Startup tab under the System properties section in the Control Panel lets you see what programs run automatically upon startup. To view the Startup tab, open the Control Panel and select “Startup.” On Windows 8, select “Settings,” then “Control Panel,” and finally select “Startup & Recovery.” Scroll down to the bottom of the window and select “System Settings.” Click the arrow next to “Startup and recovery settings.” A list of applications will appear, including those that run automatically every time you turn on your computer. Select the application you wish to disable and press “Disable.” This will prevent it from running whenever you boot up your PC.
Right-click on cmd.exe and choose “Run As Administrator.” Type the following command and press Enter: net session /delete /yes. This command will delete the current network connection. When prompted, type Y to confirm. Press Ctrl+C to exit the command prompt. Now, close all windows except for Internet Explorer. Bing will ask you to sign in. Microsoft will display a page explaining how to disable the rundll file. Follow the instructions and press OK to continue.
Finally, you can also look for the rundll.exe process directly. Go to Task Manager and locate the rundll.exefile. Right-click on it and select “End task.” Close all windows except for Internet explorer.
In Windows 8 or 10, disable
For users running Windows, there are two ways to stop Rundll.exe from launching automatically. One method involves editing the Registry. The second requires opening up Task Manager.
To edit the Registry, open it up and navigate to HKEY_LOCAL_MACHINE\SOFTWARE\Microsoft\Windows\CurrentVersion\RunOnce. There you will find a key named RunOnceExePath. Double-click on it and enter the path to the program you wish to remove. You can add multiple paths separated by comma. Click OK and close out of the window.
If you don’t like having to open up Task Manager every time you start your computer, you can use Group Policy Editor. Find the entry called Startup Type. Change it to Disabled.
The next step is to find the Rundll.exe file. Start typing rundll into the search bar and hit Enter. A list of programs will pop up. Scroll down to find the name of the program you wish to prevent from starting. Right-click on it and select Open File Location. This will bring up the location of the file in Explorer. Delete the file and restart your computer.
Using the Task Manager in Windows 7 or Vista
Task manager is one of those tools that you use every day without really thinking about it. You open up task manager, look around, and see what processes are running. If something isn’t working, you close it down. But there are times when you want to go deeper into what’s happening behind the scenes. In this video I’ll show you how to use windows task manager to learn more about what’s going on with your computer.
Rundll32.exe uses the network for what purpose?
Rundll32.exe runs programs that are stored in.dll files. These files contain instructions for how to use the program. They are like scripts. When you double-click on a file it opens up inside of Notepad. In some cases, the file name ends with “r”. This indicates that it is a Runnable File.
When you open a Runnable File, it usually starts out looking something like this:
C:\Users\\AppData\Local\Temp\rundll32.tmp
If you look closely, you’ll see that there is a space between the folder name and the filename. There is no space between the username and the path. If you do not put a space between the folder and the file name, then the computer thinks that you want to run the program from the root directory of the hard disk. For example, if you wanted to run the program from C:\Program Files\Microsoft Office\Office15\OUTLOOK.EXE, you’d type C:\PROGRA~1\MICRO~2 OFFICE~1 O~3 OUTLO~4 K.EXE.
The reason why we don’t put spaces between the folders and filenames is because the computer doesn’t know what the folder names mean. You could have a folder named My Documents, and another one named Pictures. Or maybe you even have a folder named Desktop. The computer doesn’t care about those names; it just wants to find the folder where the program resides. So, when you try to run the program from within the desktop, you’re telling the computer to go into the desktop and look for the program. But the problem is that the desktop isn’t really a folder. It’s a special place on the hard drive where things happen.
So, now let’s say that you want to start Outlook.exe. Instead of typing C:\PROGRA ~1 MICRO~ 2 OFFICE~ 1 O~ 3 OUTLO~ 4 K. EXE, you would type C:\PROGRAM FILES\MICRO~2 OF~ FICE~ 1 O~3 OUTLOK~4 K.EX E. Notice that I added a space between PROGRAM and FILES. This tells the computer that the folder name is important. Without the space, the computer might think that you meant to run the program from Program Files, which is not where Outlook lives.
Now, let’s take a step back and talk about the difference between the desktop and the root directory. What is the root directory? Well, it’s the main area of the hard drive where everything begins. Everything else is contained within subdirectories of the root directory. For example, the root directory contains the following subdirectories:

Tim Wiley was a tech writer for seven years at Recode. In that time, he covered everything from basic browser.js and URL parameters to XHRs, performance, malware, security, enterprise apps, social media, and Windows secrets. He also written about how to hack Signal in 2016 and how to resist, or possibly even conquer, the zero-day threat.