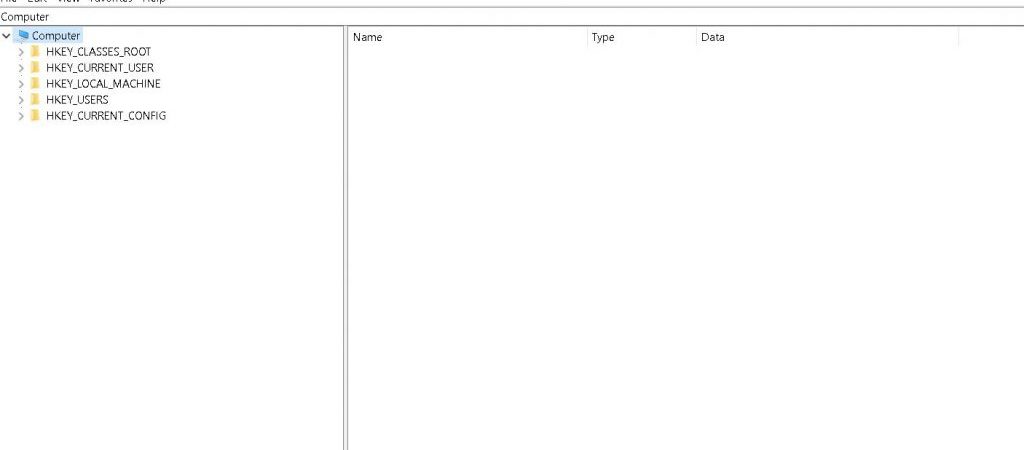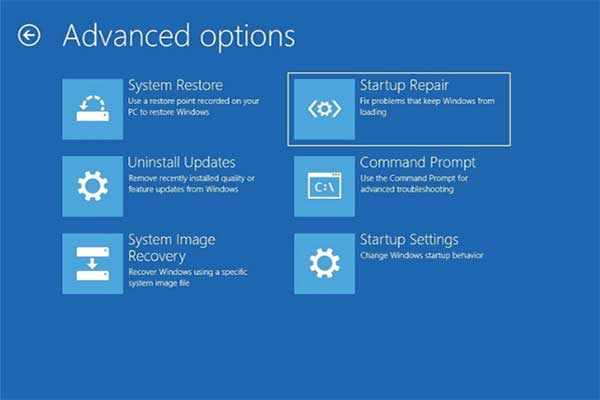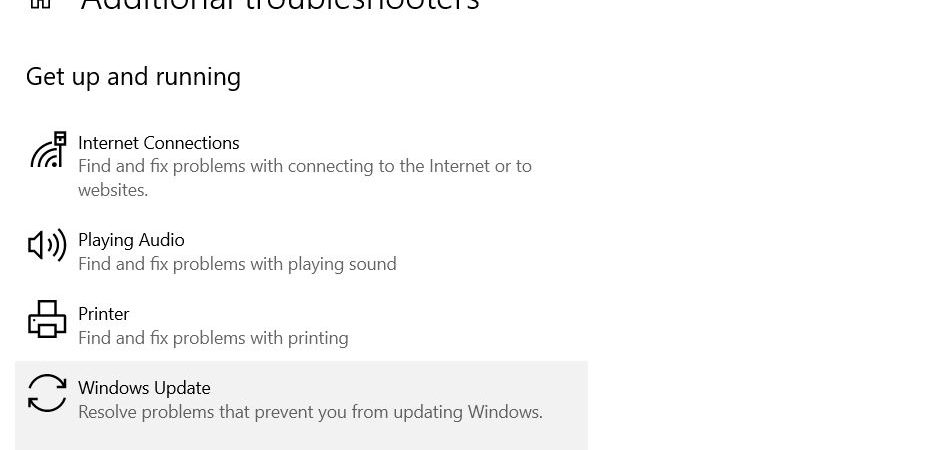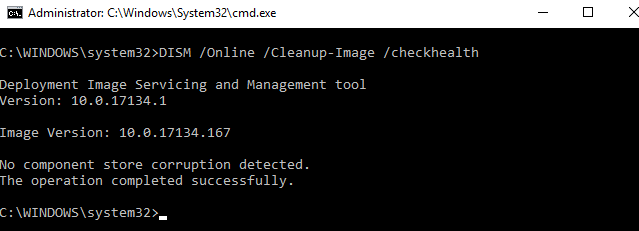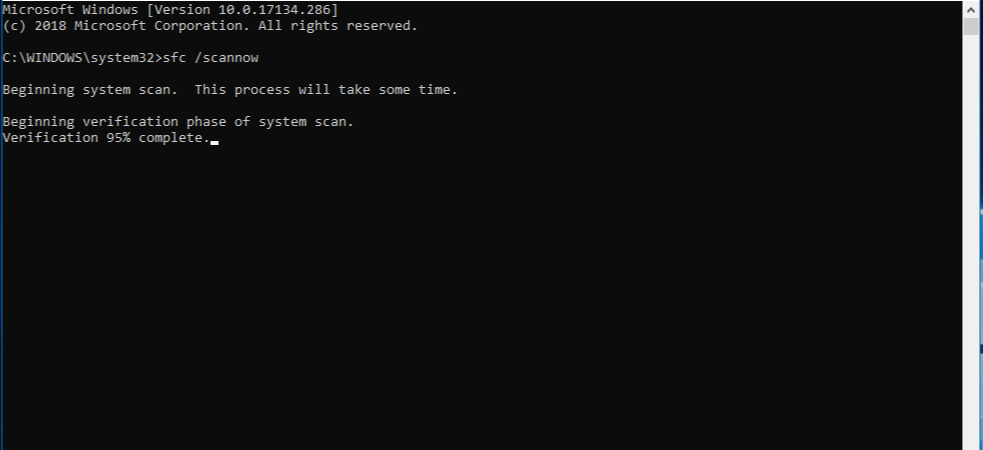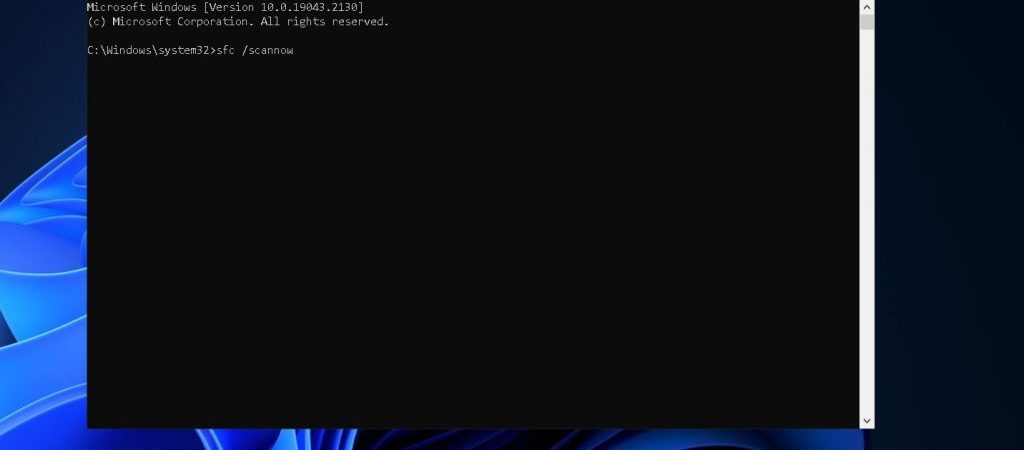Why is atieclxx.exe running at Startup? (Common Errors Fixed)
What is atieclxx.exe?
Atieclxx.exe is a process running on your computer. Atieclxx.exe could be responsible for causing system slowdowns and crashes. If it takes too long to start up, freezes, or becomes unresponsive, it could indicate a problem with your computer. You might want to run a free scan for viruses, spyware, adware, and malware.
If you are experiencing problems with atieclxx.exefile removal, please use the instructions below. These steps will help ensure that your computer runs smoothly again.
How do I fix atieclxx.Exe issues?
1. Uninstall atieclxx.EXE
2. Reboot your computer
3. Run a virus scan
4. Remove temporary files
How do I fix c problems?
Atieclxx.exe error messages are very common and frustrating. They usually occur because some programs fail to start properly. A lot of people don’t know how to fix atieclxxx.exe errors. However, there are many ways to solve this problem. Here we will explain how to fix atiecxx.exe errors.
1. Check whether the file is corrupted. You can use WinHex to repair damaged files. If the file is damaged, you can download the latest version of WinHex here. Then run the tool and select “Repair”. After repairing the file, restart your computer.
2. Run Disk Cleanup. Select the check boxes next to the items you want to clean up. Press OK to delete the selected items. Wait while the cleanup process completes. Restart your computer once finished.
3. Try updating your system. This method requires no additional software installation. Just follow the steps below:
a. Open Control Panel.
b. c. Right-click on each device listed under the Display Adapters category and choose Properties.
1st Fix (For Crash)
If you’re having crashes on iOS devices, it could be because of memory management issues. Here’s how to fix it.
This article was originally published on 9/27/2018.
2nd Fix (Disabling Startup)
The 2nd Fix is a free utility designed to help you disable the ATI hotkey feature within Windows 10. If you’re like me, you’ve probably had enough of those annoying little icons popping up on your desktop every time you start your computer. They’re usually there because some application wants to use one of the ATI hotkeys. You know what I’m talking about – it could be something as simple as opening the calculator, or as complicated as changing the volume level.
This article will show you how to disable the ATI hotkey features within Windows 10. We’ll cover disabling the ATI hotkeys while your PC boots up, and we’ll take a look at how to do it manually.
Before you begin, make sure you have a copy of the 2nd Fix installed on your system. Download it here.
To disable the ATI hotkeys during startup, open the Start menu and type “msconfig”. Click the link that appears to launch the tool. In the left pane, select Boot from the list on the left side of the window. Now scroll down to where it says Advanced Settings. Here, you’ll see a section called Hot Keys. Double-click the box next to Disable All Hotkeys and press OK. Your ATI hotkeys should now be disabled.
Third Fix (Windows Updates).
The 3rd Fix recommends updating Windows 10 to the latest version of Windows Update. If it doesn’t help, try rebooting your computer. If that does not work, check your event log for errors.
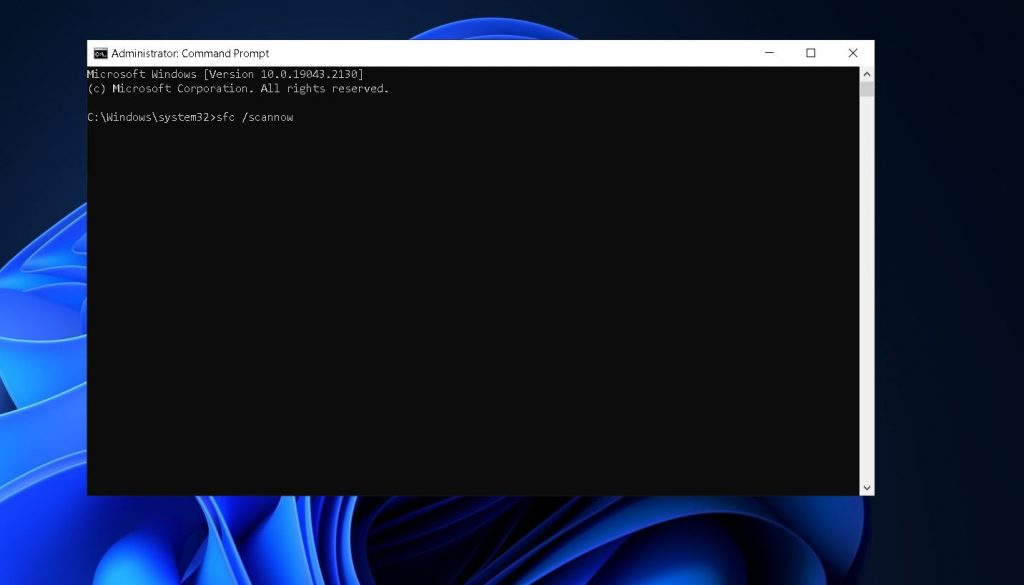
Fourth Fix (System File Checker)
This tool scans the entire computer and checks for damaged or corrupted system files. If it finds anything, you’ll see a list of what needs fixing. You can choose to fix everything, just the errors found, or skip some items.
If the problem persists, you might want to look into reinstalling the operating system. A clean installation will ensure that you don’t lose any data, applications, or settings.
There are several methods of restoring Windows 7, including boot into Safe Mode, System Repair, etc. However, this tool is an easy way of checking whether or not your computer has been compromised.
Backup your important documents, photos, videos, music, and other files regularly. Don’t forget about external hard drives, too! They’re great for backing up important files.
Frequently Asked Questions
How do I check if “atieclxx.exe” is legitimate?
Atieclxx.exe might look like a harmless application. However, it is actually a malicious piece of code that can harm your computer. This article explains how to identify this threat and what steps to take next.
What Is ‘atieclxxxxx.exe’?
The name of the file suggests that it is a legitimate program. People use this file to install Adobe Flash Player, Java Runtime Environment (JRE), or even Microsoft Silverlight. But there are several reasons why this file could be dangerous.
First, it could contain harmful viruses such as Trojan horses, spyware, ransomware, adware, etc. These threats can steal personal information, monitor your online activities, or slow down your PC.
Second, it might be part of a phishing scam. A fake version of the file could trick you into downloading something else – such as another virus, browser hijacker, or spam email attachment.
Third, it could be used to spread malware. For example, some hackers distribute malware disguised as an update for Adobe Flash Player. When people try to launch the downloaded file, they unknowingly execute the malware.
Is atieclxx.exe virus?
The atieclxx. exe file is not a virus. However, it is possible that the atieclxx. exe process could be infected with malware. If you are experiencing problems with the atieclxx process, please scan your computer with an anti-malware tool such as Malwarebytes Anti-Malware Premium. If you do not use an anti-malware software, you can try running a full system scan with Reimage Plus. This will help you detect and eliminate malicious programs that might be responsible for the atieclxx problem. Please note that ScanDisk cannot repair damaged files.
Does atieclxx.exe have any critical importance? Is it possible to stop the process?
Atieclxx.exe is a Windows utility program that runs automatically every 30 minutes. This tool is used to clean up temporary files, such as cookies, cache, history, etc., and to optimize the performance of the computer. However, some people are confused about whether this process is necessary or not. They think that it is unnecessary because it doesn’t do anything useful. But actually, this process does lots of things behind the scenes. Let’s take a look at what it really does.
1. Remove Temporary Files
The most important function of this process is to clear out temporary files. Every time we open a file, the operating system creates a copy of the original file. If you delete the original file, the operating system needs to make another copy of it. So, if there are too many copies of the same file, the system becomes slower and less responsive. Therefore, it is very important to keep the number of temporary files low. In addition, if you delete a file without emptying the trash bin, the space occupied by the deleted file will remain empty. When the disk space gets full, the operating system starts deleting old files to free up space. As a result, the speed of the computer slows down. To prevent this problem, the atieclxx process deletes temporary files from the hard disk.
2. Optimize Performance
In addition to cleaning up temporary files, the atieclx process helps improve the overall performance of the computer. For example, if you download a large file, the computer might slow down due to the amount of data being transferred. However, if the atieclxx processes is running, it will compress the downloaded file into smaller pieces, thus reducing the size of the file and speeding up the transfer.
3. Prevent Malware Infection
If you’re concerned about malware infection, you must know that the atieclxx program checks the integrity of each file stored on the hard disk. If the file contains malicious code, the atieclxxx process removes it immediately. Thus, you don’t need to worry about getting infected by viruses.

Tim Wiley was a tech writer for seven years at Recode. In that time, he covered everything from basic browser.js and URL parameters to XHRs, performance, malware, security, enterprise apps, social media, and Windows secrets. He also written about how to hack Signal in 2016 and how to resist, or possibly even conquer, the zero-day threat.